Webex Meetings
Multistream Comprehensive Guide
Developers have a variety of options to customize how they choose to display remote videos with multistream media.
The initial step in utilizing Multistream is to include enableMultistream within the joinOptions parameter for both the meeting.join() and meeting.joinWithMedia() methods.
Example
const joinOptions = {
enableMultistream: true,
...
};
await meeting.join(joinOptions);
// or
await meeting.joinWithMedia({joinOptions, mediaOptions});
This article is divided into three sections:
- Layouts: Determines the preferred visualization of the remote streams.
- Events: Monitors all remote streams and additional events.
- Methods and RemoteMediaManager: Facilitates layout updates and other operations.
Terminology
Throughout this document we'll refer to the following terms:
- Layout: An arrangement of remote streams in the user interface.
- Pane: An individual element within the layout grid.
- Remote Media: The media stream and associated details.
- Remote Media Group: A collection of remote media as a group, along with additional helper APIs.
- CSI: A unique identifier linked to a stream, connecting a member participant with that stream.
anchorLayout
anchorA "layout" refers to the arrangement of remote streams in the user interface. Multistream allows you to customize this layout. To do so, call addMedia() with the desired layout details. The existing arguments for addMedia() are unaffected by this process. For more information, refer to this documentation.
The AddMediaOptions now includes a new property, remoteMediaManagerConfig, for multistream functionality. To implement a custom layout, you can use the same data format as shown in the predefined layouts.
The following are the default configuration values for remoteMediaManagerConfig, which are used if no overrides are provided:
const remoteMediaManagerConfig = {
audio: {
numOfActiveSpeakerStreams: 3,
numOfScreenShareStreams: 1,
},
video: {
preferLiveVideo: true,
initialLayoutId: 'AllEqual',
layouts: {
AllEqual: AllEqualLayout,
OnePlusFive: OnePlusFiveLayout,
Single: SingleLayout,
Stage: Stage2x2With6ThumbnailsLayout,
ScreenShareView: RemoteScreenShareWithSmallThumbnailsLayout,
}
}
}
A detailed explanation of this object can be found here.
Here are the predefined layouts for the default configuration:
| Type | Description |
|---|---|
AllEqual | All equal (max 9). |
OnePlusFive | One big pane + five small. |
Single | Single Video pane. |
Stage | Stage with thumbnails. |
ScreenShareView | Screen share with thumbnails. |
Layout Details
The following setions describe each available layout in detail.
AllEqual
An "all equal" grid, with size up to 3 x 3 = 9.
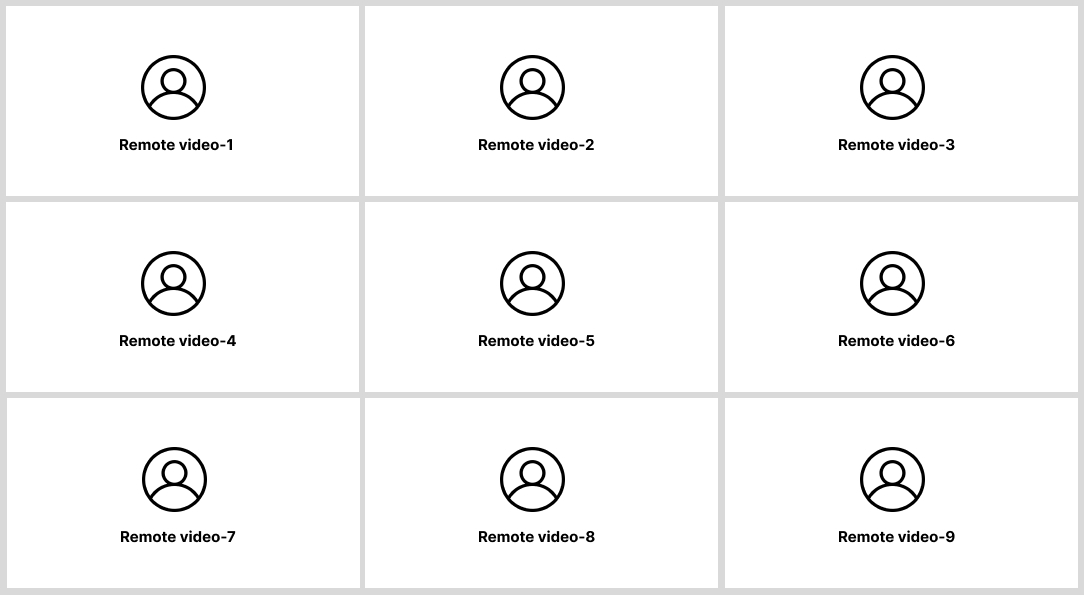
Example
const AllEqualLayout: VideoLayout = {
activeSpeakerVideoPaneGroups: [
{
id: 'main',
numPanes: 9,
size: 'best',
priority: 255,
},
],
};
OnePlusFive
A layout with one big pane for the highest-priority active speaker and 5 small panes for other active speakers.
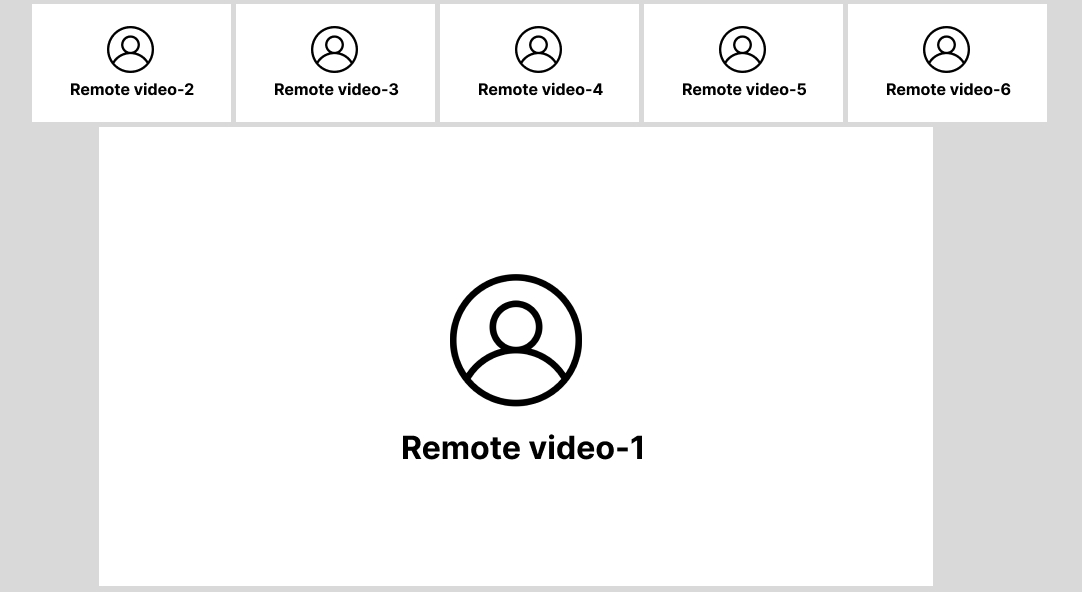
Example
const OnePlusFiveLayout: VideoLayout = {
activeSpeakerVideoPaneGroups: [
{
id: 'mainBigOne',
numPanes: 1,
size: 'large',
priority: 255,
},
{
id: 'secondarySetOfSmallPanes',
numPanes: 5,
size: 'very small',
priority: 254,
},
],
};
Single
A layout with a single remote active speaker video pane.
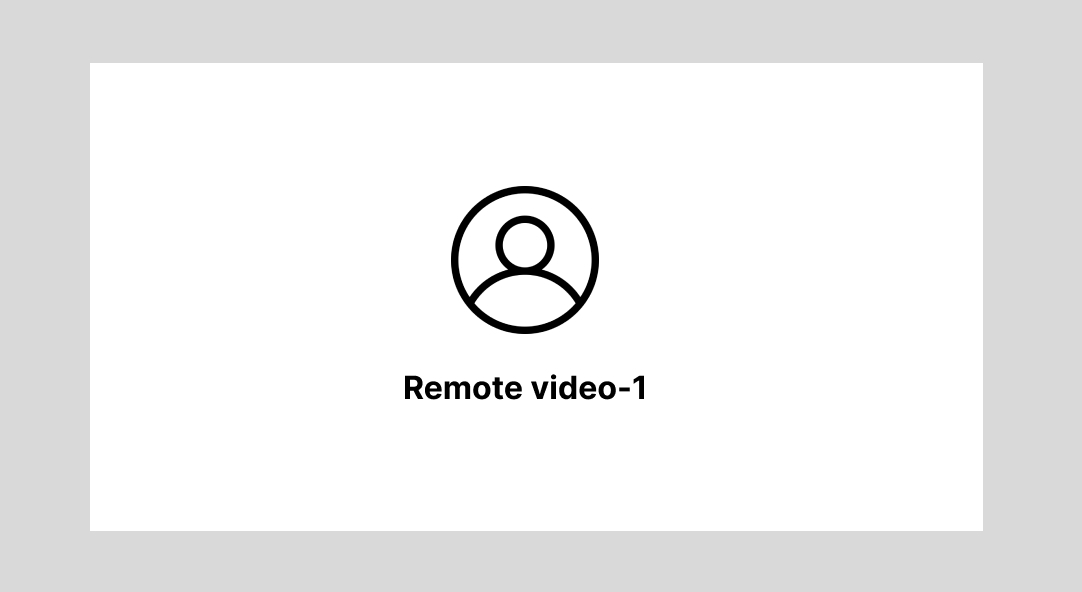
Example
const SingleLayout: VideoLayout = {
activeSpeakerVideoPaneGroups: [
{
id: 'main',
numPanes: 1,
size: 'best',
priority: 255,
},
],
};
Stage
A staged layout with four pre-selected meeting participants in the main 2x2 grid and 6 small panes for other active speakers at the top.
The predetermined participants can be included using the CSI value, which can be updated once the values are accessible after joining the meeting.
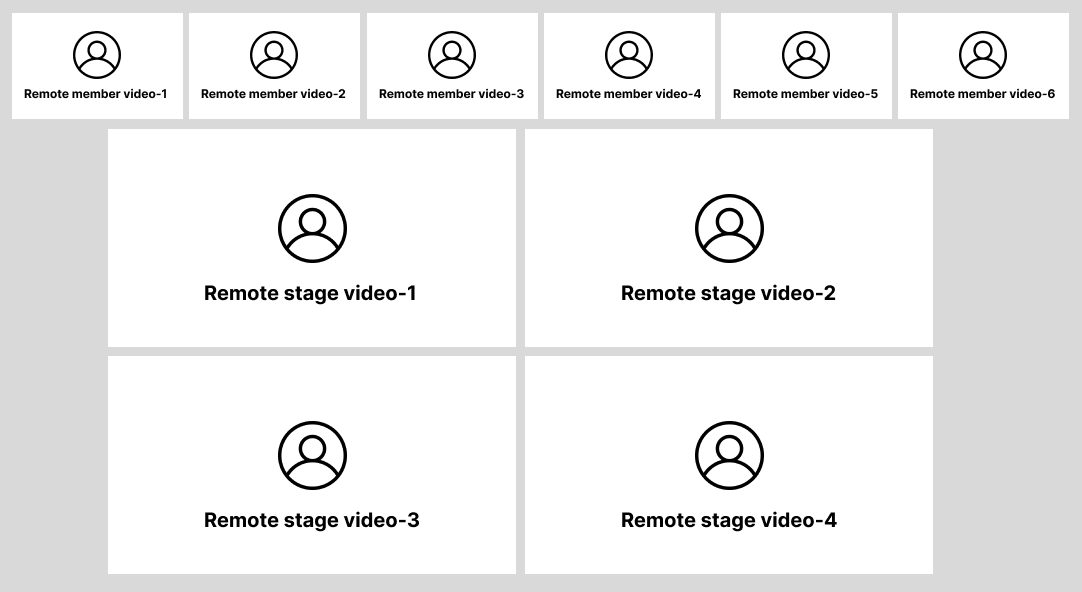
Example
const Stage2x2With6ThumbnailsLayout: VideoLayout = {
activeSpeakerVideoPaneGroups: [
{
id: 'thumbnails',
numPanes: 6,
size: 'thumbnail',
priority: 255,
},
],
memberVideoPanes: [
{id: 'stage-1', size: 'medium', csi: undefined},
{id: 'stage-2', size: 'medium', csi: undefined},
{id: 'stage-3', size: 'medium', csi: undefined},
{id: 'stage-4', size: 'medium', csi: undefined},
],
};
ScreenShareView
A strip of eight small video panes (thumbnails) displayed at the top of a remote screenshare.
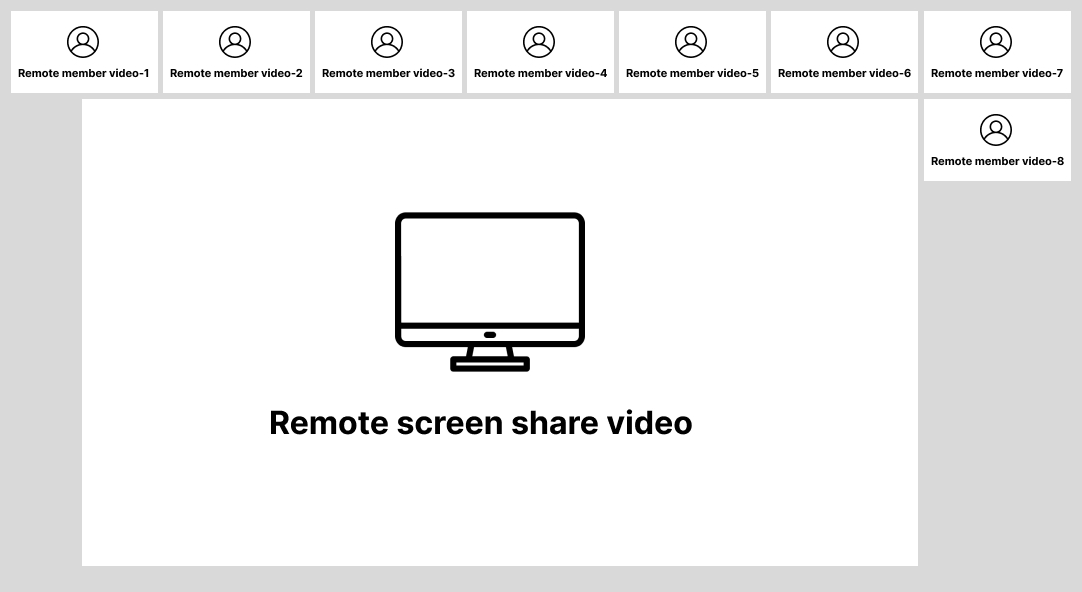
Example
const RemoteScreenShareWithSmallThumbnailsLayout: VideoLayout = {
screenShareVideo: {size: 'best'},
activeSpeakerVideoPaneGroups: [
{
id: 'thumbnails',
numPanes: 8,
size: 'thumbnail',
priority: 255,
},
],
};
RemoteMediaManager Configuration Object
This object configures the RemoteMediaManager. Based on this configuration, you will receive the multistream remote media.
{
audio: {
numOfActiveSpeakerStreams: number;
numOfScreenShareStreams: number;
};
video: {
preferLiveVideo: boolean;
initialLayoutId: LayoutId;
layouts: {[key: LayoutId]: VideoLayout};
};
}
Properties of the Audio Object
| Name | Description | Type |
|---|---|---|
numOfActiveSpeakerStreams | The maximum number of speakers that can be heard simultaneously. | Number |
numOfScreenShareStreams | The maximum number of screenshare streams. Typically, one should suffice as only one person can present at a time in Webex. | Number |
Properties of Video Object
| Name | Description | Type |
|---|---|---|
preferLiveVideo | If set to true, the server prioritizes sending streams of participants with their video enabled over those that don't send video. | boolean |
initialLayoutId | One of the keys defined within the layouts object. | string |
layouts | Key-value pairs where the value determines the layout. Additional details are provided in the following table. | object |
Properties of VideoLayout Object
| Name | Description | Type |
|---|---|---|
screenShareVideo | Defines the screenshare stream. | { size: PaneSize } |
activeSpeakerVideoPaneGroups | Defines the active speaker panes. | Array<ActiveSpeakerPaneObject> |
memberVideoPanes | Defines the member video panes. | Array<MemberPaneObject> |
Values for the PaneSize Object
| PaneSize | Description |
|---|---|
thumbnail | The smallest possible resolution, 90p or less. |
very small | 180p or less. |
small | 360p or less. |
medium | 720p or less. |
large | 1080p or less. |
best | Highest possible resolution. |
Properties of ActiveSpeakerPaneObject
| Name | Description | Type |
|---|---|---|
id | An arbitrary value. | string |
numPanes | The number of streams that you will receive. | number |
size | The size of each stream. | PaneSize (string) |
priority | The priority of the streams. The most recent active speaker has the highest priority. | number (0-255) |
Consider the following scenario with two groups:
- Group A: Priority 255, contains 1 video pane
- Group B: Priority 254, contains 5 video panes In a meeting with 6 attendees, when person X begins speaking, they appear in Group A. If person Z starts speaking next, Z will be displayed in Group A, and X will move to Group B.
Properties of MemberPaneObject
| Name | Description | Type |
|---|---|---|
id | An arbitrary value (e.g., stage-1). | string |
size | The size of the stream. | PaneSize (string) |
csi | A unique identifier for a stream. When a client generates a stream, it assigns a CSI value to it. | number |
Member video panes can only be accessed within the stage layout, which allows for the pinning of specific participants' positions in the layout. The stage layout is created when memberVideoPanes is included in the layout configuration. In this case, developers are responsible for managing and displaying participants as they join or leave. This is different from activeSpeakerVideoPaneGroups, where a consistent list of streams featuring active speakers/participants is always received. Additionally, the active speaker video pane can be pinned. Therefore, participants can be pinned either by using memberVideoPanes or by invoking pinActiveSpeakerVideoPane(remoteMedia, csi) for activeSpeakerVideoPaneGroups.
Each member or participant can have multiple streams. These streams can be of various types such as audio, video, screenshareVideo, or screenshareAudio. Each stream is uniquely identified by a CSI. A member can have more than one stream of the same type. For instance, a user can have two video streams (each with a unique CSI) if they join the meeting using multiple devices.
In most scenarios, you'll primarily utilize activeSpeakerVideoPaneGroups.
anchorEvents
anchorEvents can be listened to using the meeting.on() method.
Here's an example:
meeting.on('event name', (data) => {
console.log(data);
});
When multistream is enabled, media cannot be accessed or listened to on the media:ready event. Instead, you should listen to the media events received during a meeting that pertain to multistream, such as the events mentioned below, to handle media streams appropriately.
meeting.on('media:remoteVideo:layoutChanged', ({
layoutId, activeSpeakerVideoPanes, memberVideoPanes, screenShareVideo
}) => {
console.log('layoutId: ', layoutId);
console.log('activeSpeakerVideoPanes:', activeSpeakerVideoPanes);
console.log('memberVideoPanes:', memberVideoPanes);
console.log('screenShareVideo:', screenShareVideo);
});
The event media:remoteVideo:layoutChanged will be triggered with the initialLayoutId the first time, even if there are no changes in the layout.
Media Events
The following table and sections elaborate on the media events received during a meeting that pertain to multistream.
| Event name | Data Received |
|---|---|
media:remoteAudio:created | List of audio streams (remains unchanged by layout changes). |
media:remoteScreenShareAudio:created | Object representing the screen share audio media group. |
media:remoteVideo:layoutChanged | { layoutId, activeSpeakerVideoPanes, memberVideoPanes, screenShareVideo }. |
media:remoteVideoSourceCountChanged | Number of remote video sources ({ numTotalSource, numLiveSources }). |
media:remoteAudioSourceCountChanged | Number of remote audio sources ({ numTotalSource, numLiveSources }). |
media:activeSpeakerChanged | List of member IDs for active speakers ({ memberIds }). |
The list of audio streams received in the media:remoteAudio:created event does not contain participant ID information. It is also not possible to correlate a single audio stream with the participant that is speaking.
media:remoteScreenShareAudio:created
To obtain the list of remote media elements from the group, invoke getRemoteMedia().
const remoteMedia = screenShareAudioMediaGroup.getRemoteMedia()[0];
const remoteMediaStream = remoteMedia.stream;
Asynchronous: No
Parameters
| Name | Description | Type | Mandatory |
|---|---|---|---|
filter | A string used to filter and retrieve a specific type of remote media. | all (Default), pinned, unpinned | No |
Returns: Array<RemoteMedia>
media:remoteVideo:layoutChanged
| Data Received | Description |
|---|---|
layoutId | Options: AllEqual, OnePlusFive, Single, Stage, ScreenShareView |
activeSpeakerVideoPanes | Contains: groupId, groupRemoteMedia |
memberVideoPanes | Contains: paneId, remoteMedia |
screenShareVideo | RemoteMedia object: { id, stream, sourceState (either 'no source' or 'live'), memberId } |
The layoutId list displayed here corresponds to those defined in the configuration. These IDs may vary depending on your configuration settings.
media:remoteVideoSourceCountChanged
| Data Received | Description |
|---|---|
numTotalSource | Total number of all video sources. |
numLiveSources | Total number of live video sources. |
media:remoteAudioSourceCountChanged
| Data Received | Description |
|---|---|
numTotalSource | Total number of all audio sources. |
numLiveSources | Total number of live audio sources. |
Meeting Events
The following table and sections elaborate on the meeting events received during a meeting that pertain to multistream.
| Event name | Description |
|---|---|
meeting:stoppedSharingLocal | The client has stopped screen sharing and no longer has control over it. This can occur when another participant starts sharing and takes control, or if the user stops sharing. |
meeting:startedSharingRemote | Another participant in the meeting has started screen sharing and now has control over it. |
meeting:stoppedSharingRemote | Another participant in the meeting has stopped screen sharing and no longer has control over it. |
Remote Media Events
The remoteMedia object may include streams from various participants and can dynamically update as different participants begin speaking. The memberId within the remoteMedia object allows for the display of corresponding names or data alongside the stream. This memberId can be utilized to retrieve the name of the participant.
Events can be listened to using the remoteMedia.on() method.
Example
remoteMedia.on('Event name', (data) => {
console.log(data);
});
| Event name | Description |
|---|---|
sourceUpdate | Triggered when the source of the remoteMedia changes, such as when another participant begins speaking. |
stopped | Triggered when the participant has deactivated their stream. |
With sourceUpdate, you can inspect the memberId and sourceState to obtain the most recent information about the remoteMedia.
Here's the possible information received during the sourceUpdate event:
| Data Received | Description |
|---|---|
no source | No video is available. |
invalid source | The source is invalid. |
live | The video is available. |
avatar | The camera is muted or there is no video. An avatar can be shown. |
bandwidth disabled | There is insufficient bandwidth to show the video. An avatar can be shown. |
policy violation | Video is restricted due to a policy violation. |
anchorMethods
anchorMultiple methods are available for handling various scenarios and updating the layout.
Get an Array of a Member's CSIs
const csiList = meeting.members.getCsisForMember(memberId, mediaType='video', mediaContent='main');
Asynchronous: No
Parameters
| Name | Description | Type | Mandatory |
|---|---|---|---|
memberId | Member's ID. | string | Yes |
mediaType | The media type. | audio, video (Default) | No |
mediaContent | Type of media content. | main (Default), slides | No |
Returns: Array<number>
Find A Member by CSI
const member = meeting.members.findMemberByCsi(csi);
Asynchronous: No
Parameters:
| Name | Description | Type | Mandatory |
|---|---|---|---|
csi | CSI number linked to the stream. | number | Yes |
Returns: Member
anchorRemote Media Manager
anchorIn multistream meetings, the meeting.addMedia() API establishes the media connection. It configures streams to receive remote media based on the remoteMediaManagerConfig provided as an option.
The Meeting.addMedia() method accepts an optional configuration object to set up the RemoteMediaManager:
meeting.addMedia({
...,
remoteMediaManagerConfig?: RemoteMediaManagerConfiguration;
})
RemoteMediaManager configuration object
{
audio: {
numOfActiveSpeakerStreams: number; // number of audio streams we want to receive
numOfScreenShareStreams: number; // 1 should be enough because in Webex only 1 person at a time can be presenting screen share
};
video: {
preferLiveVideo: boolean; // applies to all pane groups with active speaker policy
initialLayoutId: LayoutId;
layouts: {[key: LayoutId]: VideoLayout}; // a map of all available layouts, a layout can be set via setLayout() method
};
}
This object's details are outlined in the Explanation of the RemoteMediaManager Object section.
Set a Remote Video CSI
meeting.remoteMediaManager.setRemoteVideoCsi(remoteMedia, csi);
Asynchronous: No
Parameters:
| Name | Description | Type | Mandatory |
|---|---|---|---|
remoteMedia | RemoteMedia object. | RemoteMedia | Yes |
csi | A new CSI value, can be null if we want to stop receiving media. | number, null | Yes |
Returns: void
Add a Member Video Pane
const remoteMedia = await meeting.remoteMediaManager.addMemberVideoPane(
{ id: PaneId; size: PaneSize; csi?: CSI; }
);
Asynchronous: Yes
Parameters:
| Name | Description | Type | Mandatory |
|---|---|---|---|
id | Pane ID. | string | Yes |
size | Size of the video pane. | thumbnail, very small, small, medium, large, best | Yes |
csi | CSI number associated with the stream. | number | No |
Returns: Promise<RemoteMedia>
Get the Currently Selected Layout ID
const layoutId = meeting.remoteMediaManager?.getLayoutId();
Asynchronous: No
Parameters: No
Returns: string
Change the Layout
Calling this method triggers the media:remoteVideo:layoutChanged event.
await meeting.remoteMediaManager.setLayout(layoutId);
Asynchronous: Yes
Parameters:
| Name | Description | Type | Mandatory |
|---|---|---|---|
layoutId | ID of the defined layout. | string | Yes |
Returns: Promise<void>
Set the prefer live video
meeting.remoteMediaManager.setPreferLiveVideo(preferLiveVideo);
Asynchronous: No
Parameters:
| Name | Description | Type | Mandatory |
|---|---|---|---|
preferLiveVideo | If enabled, this option will prioritize retrieving streams with active video. | boolean | Yes |
Returns - void
Set Active Speaker CSIs
Set CSIs for multiple RemoteMedia instances belonging to a RemoteMediaGroup.
meeting.remoteMediaManager.setActiveSpeakerCsis(remoteMediaCsis);
Asynchronous: No
Parameters: An array of object with the following properties, for example, Array<{ remoteMedia, csi }>.
| Name | Description | Type | Mandatory |
|---|---|---|---|
remoteMedia | The remote media object. | RemoteMedia | Yes |
csi | CSI number associated with the stream. | number | No |
Returns: void
For each entry in the remoteMediaCsis array:
- If
csiis specified, theRemoteMediainstance is pinned to that CSI. - If
csiis undefined, theRemoteMediainstance gets unpinned.
Set a Remote Video CSI
Set a new CSI on a given remote media object
meeting.remoteMediaManager.setRemoteVideoCsi(remoteMedia, csi);
Asynchronous: No
Parameters:
| Name | Description | Type | Mandatory |
|---|---|---|---|
remoteMedia | The remote media object to be altered. | RemoteMedia | Yes |
csi | A new CSI value. It can be null if you wish to stop receiving media. | number, null | Yes |
Returns - void
Add a Member Video Pane
Add a new member video pane to the currently selected layout.
const remoteMedia = await meeting.remoteMediaManager.addMemberVideoPane(newPane);
Asynchronous: Yes
Parameters:
| Name | Description | Type | Mandatory |
|---|---|---|---|
id | Pane ID. | string | Yes |
size | Pane size. | thumbnail, very small, small, medium, large, best | Yes |
csi | New CSI value. | number | No |
Returns - Promise<RemoteMedia>
Changes to the layout are lost after a layout change.
Remove Member Video Pane
Remove a member video pane from the currently selected layout.
await meeting.remoteMediaManager.removeMemberVideoPane(paneId);
Asynchronous: Yes
Parameters:
| Name | Description | Type | Mandatory |
|---|---|---|---|
paneId | Pane ID. | string | Yes |
Returns - Promise<void>
Changes to the layout are lost after a layout change.
Pin an Active Speaker Video Pane
Pin an active speaker remote media object to the given CSI value.
meeting.remoteMediaManager.pinActiveSpeakerVideoPane(remoteMedia, csi);
This function pins an active speaker's remote media object to a specified CSI value. Consequently, the remote media will only play audio/video from that specific CSI. This remains in effect until either the unpinActiveSpeakerVideoPane() function is called or the current layout is altered.
Asynchronous: No
Parameters:
| Name | Description | Type | Mandatory |
|---|---|---|---|
remoteMedia | Reference to the remote media object. | RemoteMedia | Yes |
csi | CSI value to pin to. If undefined, the current CSI value is used. | number | No |
Returns - void
Unpin Active Speaker Video Pane
Unpin a remote media object from the specific CSI value to which it was previously pinned.
meeting.remoteMediaManager.unpinActiveSpeakerVideoPane(remoteMedia);
Asynchronous: No
Parameters:
| Name | Description | Type | Mandatory |
|---|---|---|---|
remoteMedia | Remote media object reference. | RemoteMedia | Yes |
Returns - void
Pinned
Determine whether a given remote media object is part of an active speaker group and if it has been pinned.
const isPinned = meeting.remoteMediaManager.isPinned(remoteMedia);
Asynchronous: No
Parameters:
| Name | Description | Type | Mandatory |
|---|---|---|---|
remoteMedia | Remote media object reference. | RemoteMedia | Yes |
Returns - boolean
Throws an error if the remote media object doesn't belong to any active speaker remote media group.
anchorSet Size Hint
anchorClients can specify a size hint if they are displaying remote video on screens of varying sizes and need to adjust the video resolution for optimal display or bandwidth conservation. When the remote receives this hint, it starts transmitting the video at the requested resolution.
setSizeHint() can be invoked on the remoteMedia object. Each video stream corresponds to a remoteMedia object.
remoteMedia.setSizeHint(width, height);
Asynchronous: No
Parameters:
| Name | Description | Type | Mandatory |
|---|---|---|---|
width | Width of the video element. | number | Yes |
height | Height of the video element. | number | Yes |
Returns - void
anchorBe Right Back
anchorThe meeting.beRightBack() allows the update of the "be right back" status for the current participant.
It can be used when a participant would like to step away from a meeting for a short period of time. When enabled, the participant's video stream could be replaced with a placeholder image, etc.
This method is applicable only to multistream meetings. It will throw an error if attempted in a non-multistream meeting.
await meeting.beRightBack(true);
Asynchronous: Yes
Parameters:
| Name | Description | Type | Mandatory |
|---|---|---|---|
enabled | Whether or not be right back should be enabled. | boolean | Yes |
Returns: Promise<void>
anchorKitchen Sink App
anchorTo explore Multistream functionality, feel free to explore our Meeting Samples App.
Under Manage Meeting section, check the box with label Use a multistream connection before clicking on Join Meeting or Join with Media.